
Leica M9-PのJPGをLightroomで再現する
Leica M9-Pが出力するJPGの色味がとても好きで、ここ最近はLightroomでいかにRAWをJPGの色味に近づけられるか、ということを試していた。
いつも、撮影直後にカメラ背面の液晶で確認した時は素晴らしい写真が撮れたぞ、と嬉しくなり、家に帰ってLightroomに写真を取り込んでRAWを確認してみると、それとは全然違う、のっぺりした色合いで悲しくなる。
そもそもRAWではなくJPGで撮ればいいのでは……という感じだけど、M9-PのJPGは、色味はいいがシャープネスと階調の豊かさがRAWに比べて失われすぎていて、RAWの良さがかなりスポイルされてしまっている。やはり、RAWで撮影して、それをJPGの色味に近づけられれば、JPGの色味とRAWのシャープネス/階調のいいとこ取りができるのではないか。
ちなみにM9-Pは中身がM9、M-Eと全く同じなので、その2つを使っている人も以下と同じことができると思う。
M9-P用のカメラプロファイルを作る
結論から言うと、M9-P用のカメラプロファイルを作った。
写真のカメラプロファイルを自作したものに変えると、現像パネルの基本補正やトーンカーブなどの各種補正がゼロ調整のまま、色味を変えることができる。現像プリセットだと、プリセット適用後にさらに編集する場合に、基準値がゼロではないので分かりづらいという問題がある。
また、最近のLightroomのアップデートで、カメラプロファイルが基本補正欄に移動し、「プロファイル」という名前に変わった。おかげで以前よりプロファイルを変更しやすくなったことも理由のひとつ。
カメラプロファイルの作成だが、ゼロからプロファイルを作成するのはあまりにも拠り所がないので、まずは基準となる既存のプロファイルを探すことにした。
写真を簡単にお洒落にできるLightroomの現像プリセット集ことVSCO Filmの各シリーズを試した。VSCO Filmはただパラメータを編集するだけではなく、プロファイルもVSCOが作成したものに変更することで、絶妙な色合いにしてくれる。そのプロファイルを使わせてもらう。
他の現像設定をすべて初期化した状態で、プロファイルを変更していき、JPGの色味に方向性が近いものを探していった(現像プリセットを適用するのではなく、プロファイルだけを変更する)。
その結果、VSCO Film 04に同梱されている「Kodak E100VS」が一番M9-PのJPGに近いものだと感じたので、これをベースにM9用のプロファイルを作っていくことにした。ハイライトの飛び方、シャドウの落ち方が似ていると思う。少し彩度が高すぎるのと、暖色すぎるところを修正すれば、M9-P JPGに似せられるのではないか。
ちなみにE100VSは「Ektachrome 100VS」の略で、Kodak Ektachromeといえば2012年に発売が終了したものの、今年に復活することが予定されているリバーサルフィルムである。
Kodak Brings Back a Classic with EKTACHROME Film | CES 2017 Press Release | Kodak
偶然かどうかは分からないけど、M9-PにはKodakのフルサイズCCDセンサーが搭載されている。JPGはカメラ内で生成されるもので、各カメラメーカー思想が織り込まれた色合いになっている。プロファイルを作成したのはVSCOとはいえ、LeicaがM9で目標にしたのはKodakのフィルムで撮影したような写真だったのかもしれない。
E100VSのカメラプフロファイルを取得する
VSCO Film 04のLeica用のプリセットをインストールした状態で、~/Library/Application Support/Adobe/CameraRaw/CameraProfiles/VSCO Film 04 Leica Profiles/にアクセスすると、「M9 Digital Camera Kodak E100VS – L.dcp」というファイルがあるはず。それを使う。
Adobe DNG Profile Editorを使う
さて、カメラプロファイルの作成だが、「Adobe DNG Profile Editor」というアプリケーションを使う。僕はMac miniを使用しているので、OS X用をダウンロードしてインストールした。
Adobe – DNG Profile Editor : For Macintosh : DNG Profile Editor 1.0.4
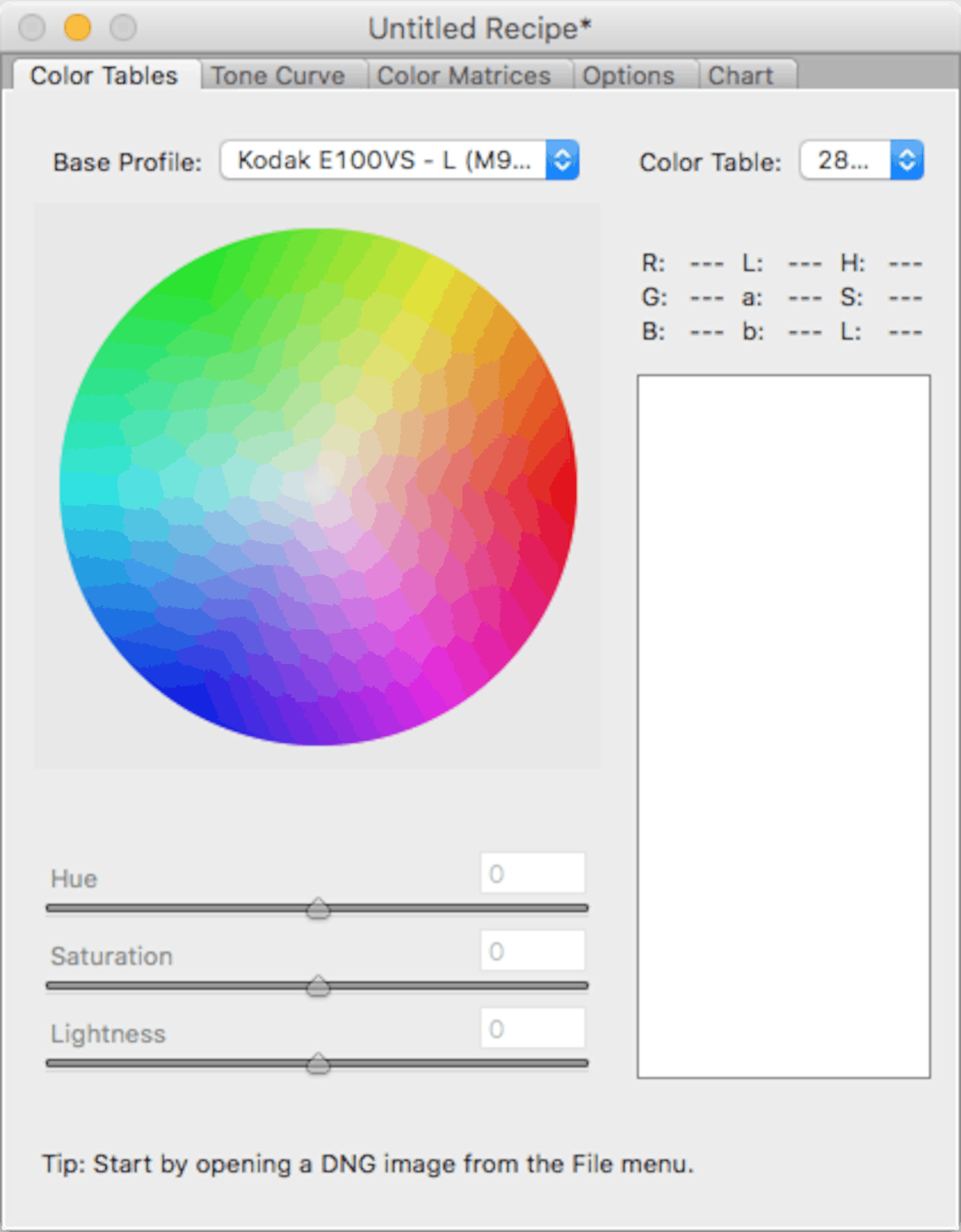
アプリケーションを起動し、「Color Tables」タブの「Base Profile」というところから基準となるプロファイルを読み込める。先ほどの「M9 Digital Camera Kodak E100VS – L.dcp」を読み込む。
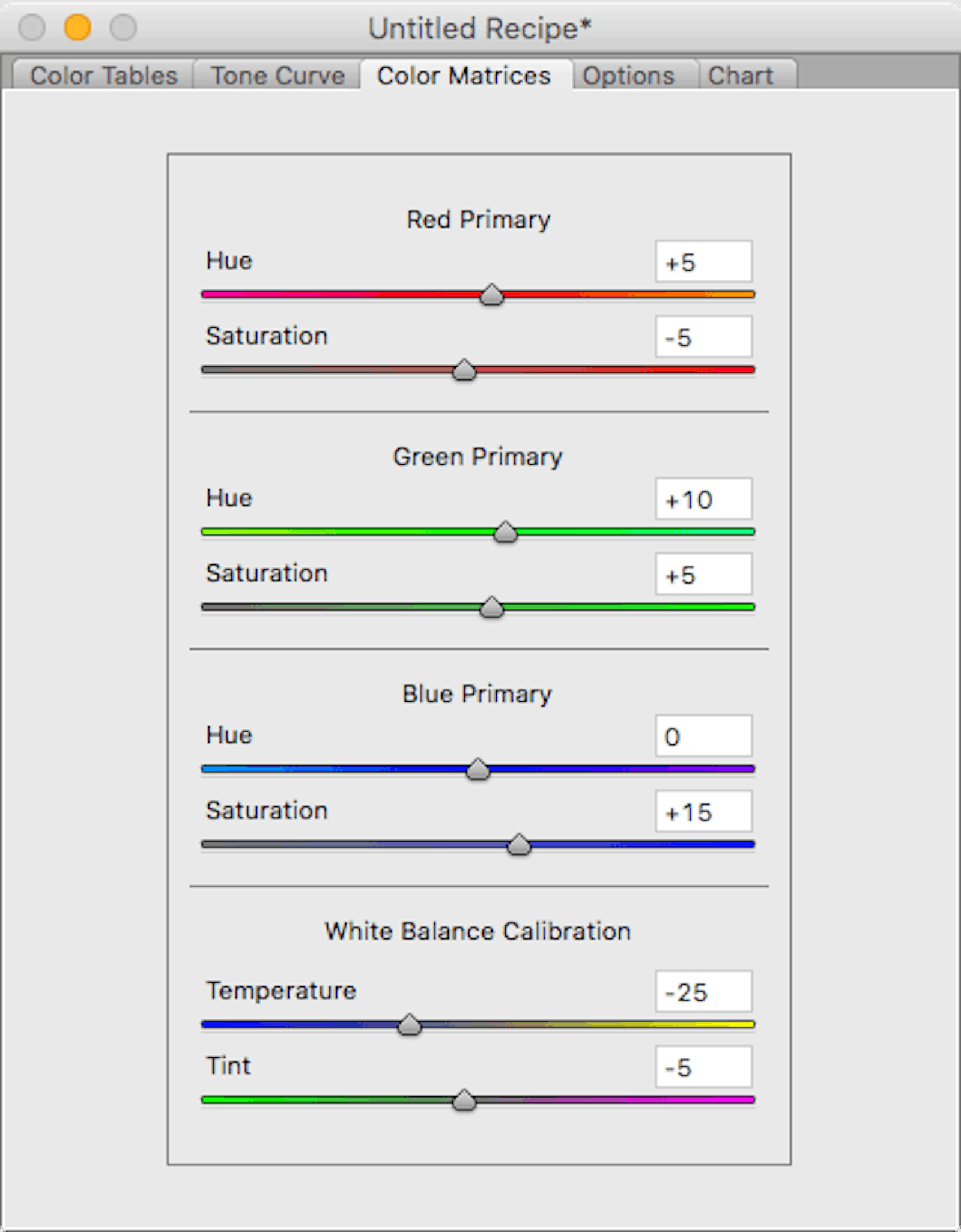
「Color Matrices」タブで、レッド/グリーン/ブルーの色味と、ホワイトバランスを調整できる。RGBに関しては、多分だけどLightroomのキャリブレーションの「レッド色度座標値」などの欄と対応しているように思う。Lightroomの現像パネルで、キャリブレーションを調整して、それと同じ値をこちらに入力する、というような作業を繰り返した。
パラメータを見てもらうと分かるが、レッドの彩度を落として、グリーンとブルーの彩度を上げている。ホワイトバランスもかなり寒色寄りにした。
「Tone Curve」タブについては、トーンカーブを変更したければ編集するといい。今回はE100VSのもので不満がなかったので、Color Matricesだけ変更した。
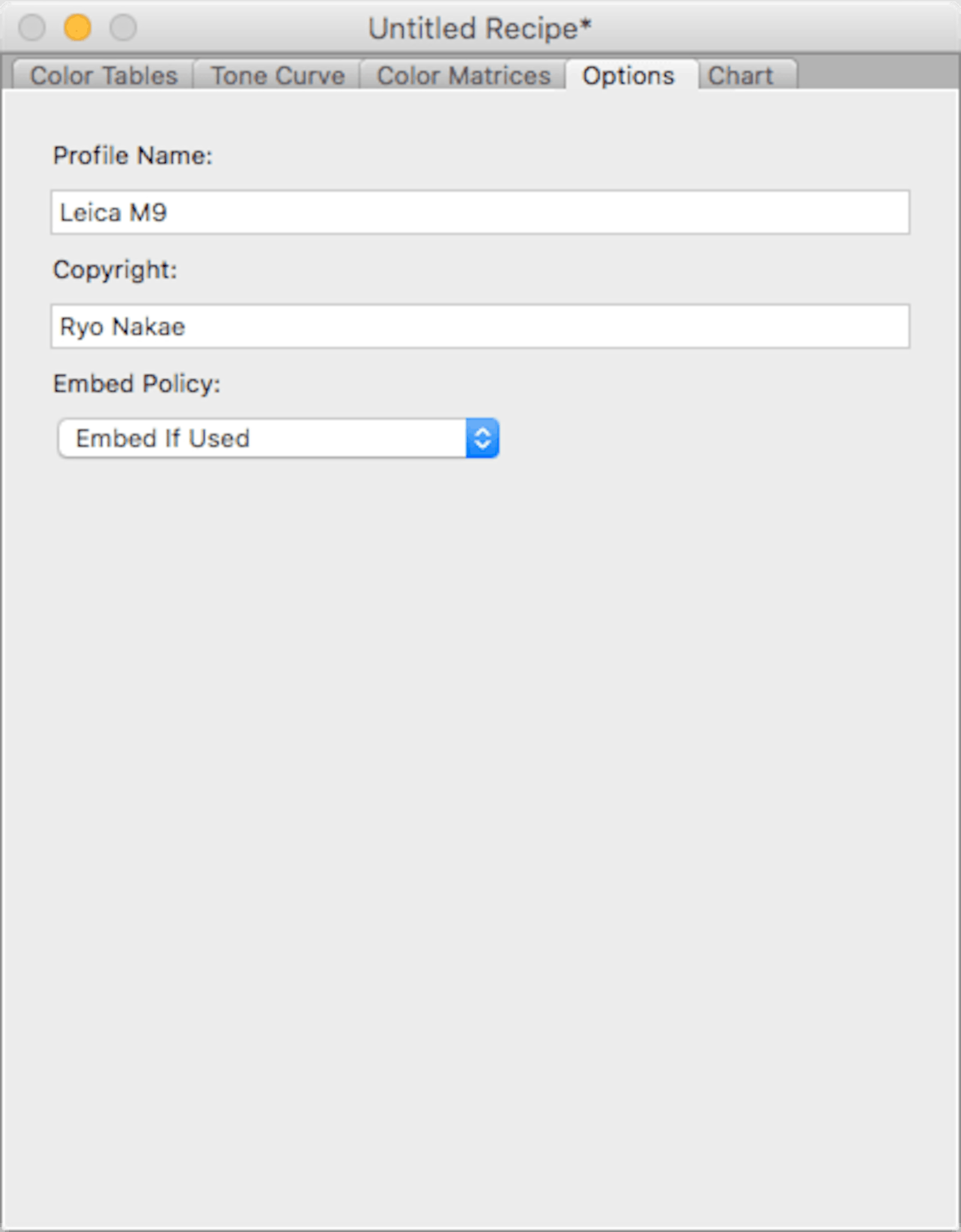
「Options」タブで、プロファイルの名前やコピーライトを編集することができる。今回は「Leica M9」という名前にする。
そして、メニューバーの「File」→「Save Recipe As…」からプロファイルを保存。
Lightroomでプロファイルを適用する
作成したプロファイルを~/Library/Application Support/Adobe/CameraRaw/CameraProfiles/以下に設置して、Lightroomを再起動すると、プロファイルに「Leica M9」が出てくる。M9のRAWにこのプロファイルを適用する。
M9プロファイルを適用したものを何枚か載せる。左から、
- M9-PのRAWに「Adobe 標準」プロファイルを適用したもの
- M9-PのJPG
- M9-PのRAWに「Leica M9」プロファイルを適用したもの(今回作成したもの)
になる。




完全に同じにすることは難しいけど、M9-PのJPGに似せることはできていると思う。まぁこういうのは自己満足なので、僕が似てると思ったら似ているんですよね……。
さらにVSCO Filmを適用したい場合はTIFFで書き出す
M9プロファイルを適用した写真に、さらにVSCO Filmなどのプリセットを適用したい場合は、一度RAWと同じフォルダにTIFFで書き出す。
というのも、例えばVSCO Filmはカメラプロファイルもそのプリセットのものに置き換えてしまうので、M9プロファイルが適用されなくなってしまうため。一度TIFFにすると、カメラプロファイルが適用されなくなるので、M9プロファイルを適用した状態で、さらにVSCO Filmの効果を乗せることができる。JPGで書き出してもいいと思うけど、TIFFの方が多くの情報を保持できるので、TIFFの方がいいと思う。
TIFFをRAWと同じ場所に書き出した後に、Lightroom上でフォルダを右クリックして「フォルダーを同期」を選択すれば、ライブラリにTIFFを追加することができる。
参考:FUJIFILMとVSCO filmのコラボレーション | RECO
自分の中に確固とした世界観、写真現像のビジョンがある人は、こういう面倒なことをせずとも、自分の好きなように現像をすればいいと思う。
ただ、僕のように写真を撮影したそのカメラ自体が好きな場合、カメラが出力するJPGが好みな場合は、こうやってそれに近づけるアプローチもいいのではないか。