
ネガフィルムをデジタイズする
最近、久しぶりにフィルムカメラにはまっている。露出計のない(外付けの)Leica M4で腰を据えて1枚1枚時間をかけて撮る……という感じではなく、コンパクトフィルムカメラで普段の生活の様子を気軽にパシャパシャと撮る感じで楽しんでいる。
フィルムを現像に出すとき、現像+プリントではなくスキャンしたデータをCDに焼いてもらうことがほとんどだ。が、このスキャンされた画像の色合いや画質があまり良くない。画素数も600万画素とかで、ディスプレイが高解像度化している現代ではなかなか厳しいものがある。
もちろん高解像度でスキャンしてくれる店もある。でも自分でスキャンしてデジタル化、つまりデジタイズをすれば、何度でもやり直しができるし自分の望むテイストに調整もやりやすい。あとは単純に一度やってみたかったので、ネガフィルムのデジタイズをやってみることにした。
準備
フィルムを一眼カメラ + マクロレンズで撮影するわけだが、デジタイズ用のアダプタを使うのが一番楽な方法。NikonのES-2というフィルムデジタイズアダプタを買う必要がある(現状これ以外の製品はない)。
次に、カメラとマクロレンズが必要。FUJIFILM X-T4とXF60mmF2.4 R Macroを最初は使っていたが、途中でLUMIX S5+SIGMA 105mm F2.8 DG DN MACRO | Artに変更した。

1つ目の理由は、SIGMA 105mm F2.8 DG DN MACRO | Artの画質がずば抜けて良かったから。XF60mmF2.4は良く言えば味がある描写だが、周辺部の解像度は絞っても甘い。対してSIGMA 105mm F2.8は絞り開放からめちゃくちゃシャープでSIGMAらしい均質的で硬めの描写。今回はフィルムのコマを周辺部分まで余すことなく綺麗にスキャンしたいので、後者の方が用途に合っていた。
2つ目の理由は、LUMIX S5のカスタム設定の柔軟さがとても便利だったから。フィルムデジタイズ時は通常の撮影とは大きく違う設定で撮影する必要があるが、X-T4のカスタム設定は保存される項目があまり多くなく、保存されない設定をいちいち変更するのがとても面倒くさい。対してLUMIX S5は非常に多くの項目をカスタム設定として保存することが可能で、ダイヤルを回すだけで通常撮影とフィルムデジタイズ用設定を行き来することができる。
ところで上の写真を見てもらうと分かるが、レンズとES-2の間にとても長い黒い筒が挟まっていて、かなり厳つい見た目である。レンズ先端にいきなりES-2を装着しただけではレンズとネガの距離が近すぎてピントが合わないので、こうやってエクステンションチューブ的なものを噛ませる必要がある。
【Nikon ES-2】自己流フィルムデジタイズの現像プロセス – 収差Love
デジタイズにあたってはこの記事をめちゃくちゃ参考にさせていただいたが、記事にあるようにマイクロフォーサーズ用のマクロエクステンションチューブがES-2と径が同じ(52mm)で使いやすい。
SIGMA 105mm F2.8では、焦点距離が長いぶん最短撮影距離も長く、エクステンションチューブは2セット必要だった。あと、SIGMA 105mm F2.8のフィルター径は62mmなので、62mm → 52mmのステップダウンリングも必要になる。
また、ネガを照らす光源も用意する必要がある。今回は小さめのLEDライトを購入した。
LAOFAS Rainbow Sophomore RGB LEDビデオライト
高演色性で調光可能なライトが良いと思う。今回買ったLAOFASのものはCRI95+で、2500~8500Kの範囲で色温度が変更できる。光量も十分かつ調節可能で、充電もUSB-Cでおこなえて便利。
ネガを撮影する
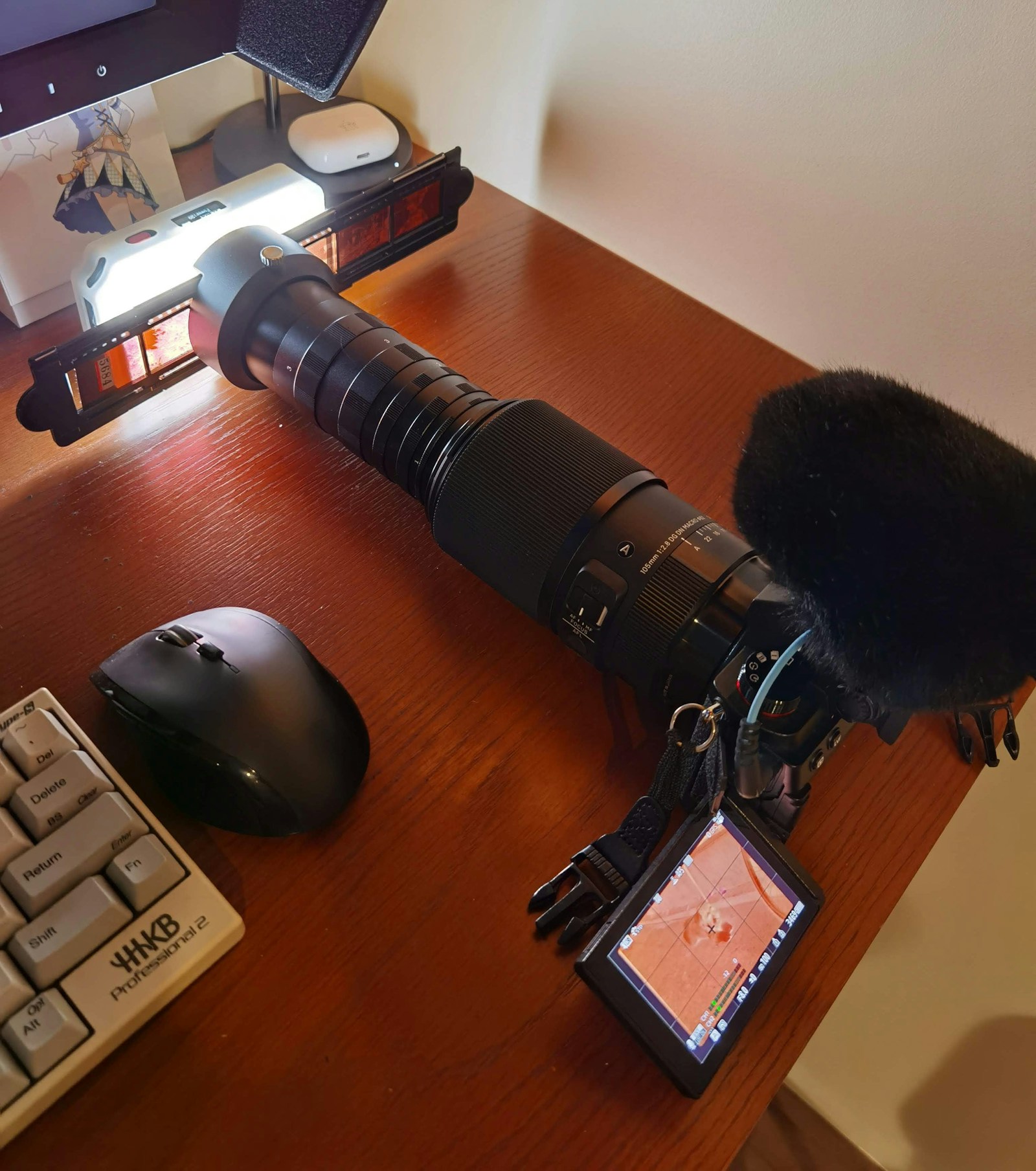
こんな感じで、ES-2のフィルムホルダーにネガをセットし、アダプタ本体にホルダーをセット。1枚撮影するごとにホルダーを移動させていき、1つのストリップを撮り終わったら、次のストリップに交換して、また同じ手順を繰り返す。
この時、なるべく水平を保って撮影するとあとの作業が楽になる。
撮影設定
だいたいこんな感じの設定にしている。
- LEDライト
- 色温度: 5000K
- カメラ
- WB: 5000K
- ISO: 100
- 絞り優先モード(シャッター速度はオート)
- 絞り: F8
- 測光: マルチ
- AF: 225点(全画面)
- シャッター方式: 電子シャッター
- ファイル形式: RAW
LEDライトとカメラの色温度を揃える。揃ってさえいれば値はなんでもいい気がするが、写真用ライトボックスの色温度は5000Kらしいので、それに合わせている。
ISOは一番低いものにして、デジタルカメラ由来のノイズをなるべく抑える。
絞りがF8なのは、SIGMA 105mm F2.8の解像度のピークがF8だというのをどこかで読んだので。
シャッター方式は可能な限り電子シャッターを選択したい。メカシャッターと比べてレリーズ時の振動が圧倒的に少ないので、シャッター速度が遅くてもブレにくい。
ネガにつくホコリ対策
撮影前にネガに付着したホコリはなるべく除去したい。PC上で除去するのはなかなか手間がかかる。
いまのところ、ネガをホルダーにセットした後でブロワーを吹きまくっているが、それでもどうしてもホコリがつく場合がある。高性能な除電ブラシを使うとネガにホコリが付きづらくなるらしいが、値段が値段だけにまだ試せていない(安いブラシは対して効果がないとも)。
Lightroom Classicで編集する
撮ったRAWをLightroomに読み込む。
この時、今後分かりやすいようにカメラやフィルムの種類、撮影場所などをキーワードとして設定しておくと良い。

ホワイトバランスの調整
まずは、ホワイトバランスを調整する。現像パネルのホワイトバランスのところのスポイトアイコンをクリックして、ネガの感光していない箇所をクリックする。


色が一気に青っぽくなってちょっと怖い感じになるが、気にしない。
今回は写真1枚なので必要ないが、通常は27枚とか36枚とか、フィルム1本(もしくは数本)をまとめて撮影して取り込むと思う。その時は、1ロールの中で適当な写真を選んでホワイトバランスを調整し、そのホワイトバランスの値を同じロールの他の写真にコピーしておく。
別のロールの写真は、フィルムの種類や感度が違う可能性があるのでコピーしてしまわないように注意。
クロップ
次に、周辺の黒いエリア(ES-2のホルダが写り込んでいる)をクロップする。これは次の工程で必要。複数枚の写真がある場合は、全ての写真を頑張ってクロップする。
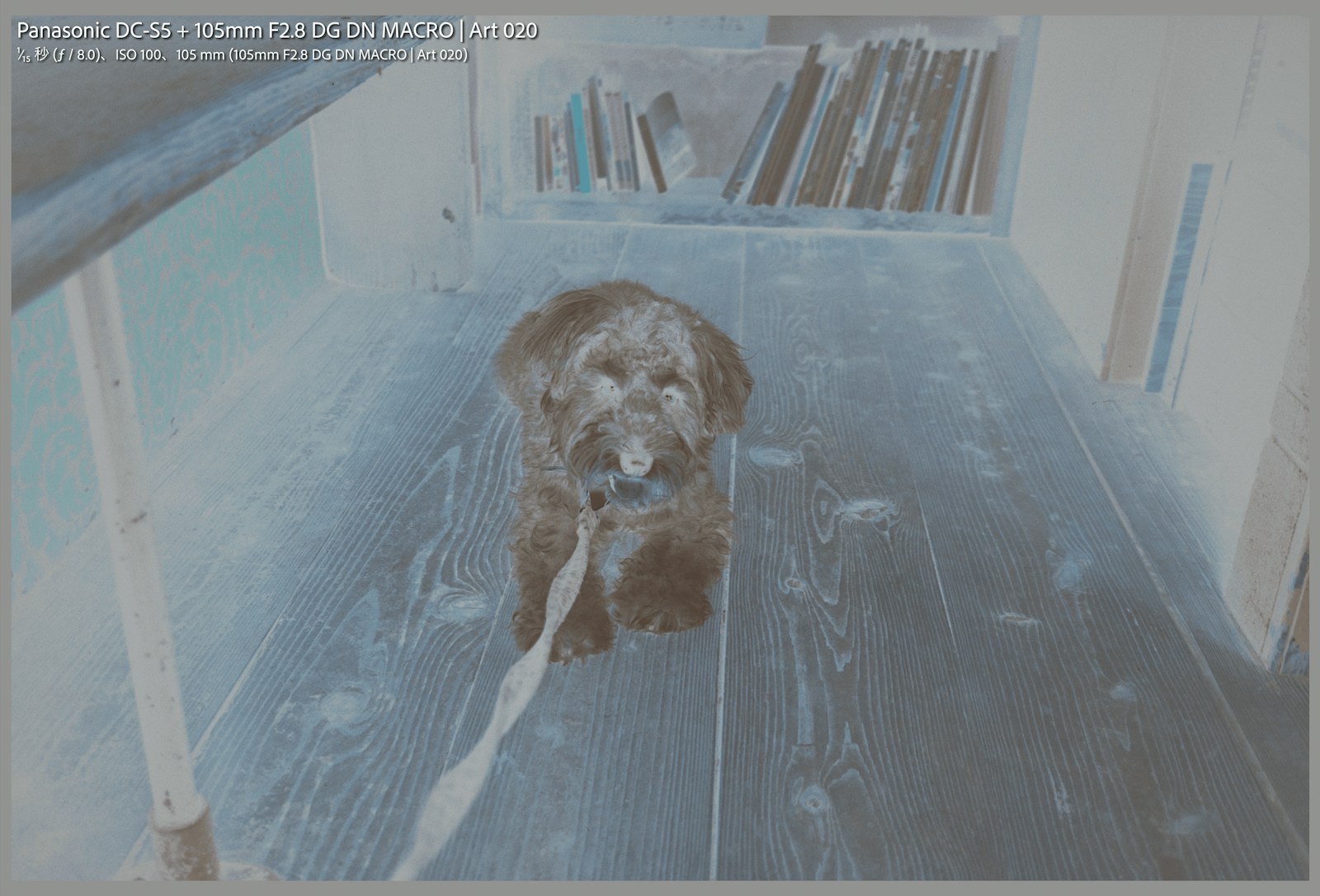
ホルダーが傾いた状態で撮影してしまうと、傾きを補正しつつクロップしないといけなくなってしまい、クロップ範囲が大きくなってしまう。つまり有効画素数が少なくなってしまうので、なるべくホルダーに対して水平に撮影するようにしたい。
これでネガポジ反転の準備が完了。
Negative Lab Proでネガポジ反転する
ネガポジ反転をPhotoshopでおこなったりする人もいるらしいが、僕はNegative Lab ProというLightroomプラグインを使う方法をとることにした。
Lightroom上で編集が完結できること、複数の写真をまとめて処理できること、画像を直接編集するのではなくLightroom上での編集なのでいつでも元に戻せることなど、99ドルするが便利さを考えると買って損はない。
1枚もしくは複数枚の写真を選択した状態でCtrl + Nを押すとNegative Lab Proが起動する。
まずはConvertタブでネガポジ反転をする。
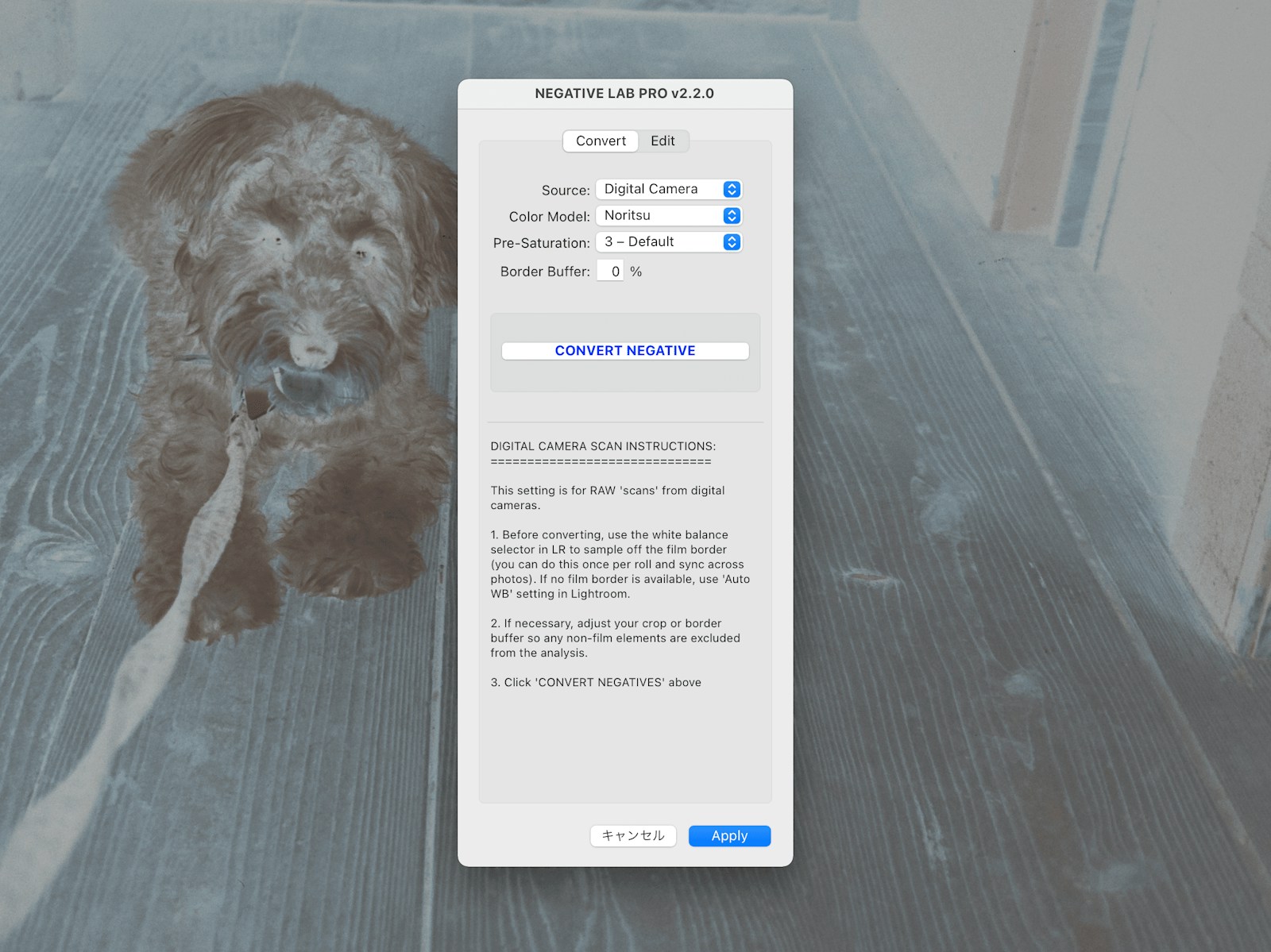
Sourceは、今回はカメラで撮影したので「Digital Camera」。
Color Modelはいくつか選択肢があるが、僕は「Noritsu」が一番好ましかった。
Pre-Saturationはデフォルトの「3 – Default」が一番無難で良かった。
Border Bufferだが、ここを例えば5%とかに設定しておくと、写真の上下左右5%のエリアはネガポジ反転時の画像解析対象から除外されるらしい。
ということはあらかじめ写真をクロップする必要は無いのでは?という感じもするが、何度か試した限り、あらかじめクロップ & Border Buffer 0%の方が明らかにネガポジ反転後の色が綺麗だった。
なので写真は事前にクロップすることをおすすめする。
設定が終わったら「CONVERT NEGATIVES」をクリック。

綺麗に反転された!
ネガポジ反転が完了し、Lightroomの写真一覧の色が真っ青からカラフルに変わる様子はなかなか感動する。

ネガポジ反転が終わると、Negative Lab Proのタブが「Edit」に遷移する。
ネガの色を反転させて表示しているので、Lightroomの現像モジュールでなにかパラメータをいじると、すべてが反対の結果になってしまう。かなり使いづらいので、基本的にはNegative Lab ProのEditタブで調整する方がいい。
これも人によるが、
- Tones: LAB – Standard
- color – WB: フィルムによって変える
- LUT: Frontier 100%
- Sharpen: Lab
という設定をデフォルトにするのが一番無難かつ自分好みでいいなという感じだった。ここから写真によってTonesやLUTを変えたりする。
Getting Started with Negative Lab Pro | Negative Lab Pro
各項目の詳しい内容は、公式のガイドを見るのが一番分かりやすいと思う。
作例
デジタイズしたフィルム写真を何枚か載せる。









今までは、フィルムカメラで撮ってデータ化してもらった写真はなんだかボヤっとしているし、色はイエローやグリーンによく転んでいるし、「フィルムカメラはやっぱり年代が古いから描写はこんなもんなんかな」「この色合いが逆にレトロでいいか」などと思っていた。
しかし、きちんとデジタイズすると驚くほど精細で階調豊かな写真になって感動した。CDに焼かれた600万画素の写真とは圧倒的に違う。
露出が正しく綺麗に撮れている写真はもはや「デジタル一眼で撮ってLightroomでVSCOのプリセットを適用しました」と言っても違和感が無いくらい。じゃあフィルムカメラで撮らずにデジカメで撮ればいいのではと思ったりもしてしまうが、とはいえやはり、フィルムならではの色合いや粒状感というものはデジタルではなかなか再現できないものだと思える。
ようやくフィルムカメラの本気の描写というものが分かった気がする。
僕が「フィルムっぽい」と思っていた写真の色合いというものはあくまで(ノーリツの)業務用スキャナの色であり、フィルムも現像後に色合いを調整できるという当たり前?なことに気づくことができた。
載せた写真を撮ったフィルムカメラ達については、またその内書きたいと思う。